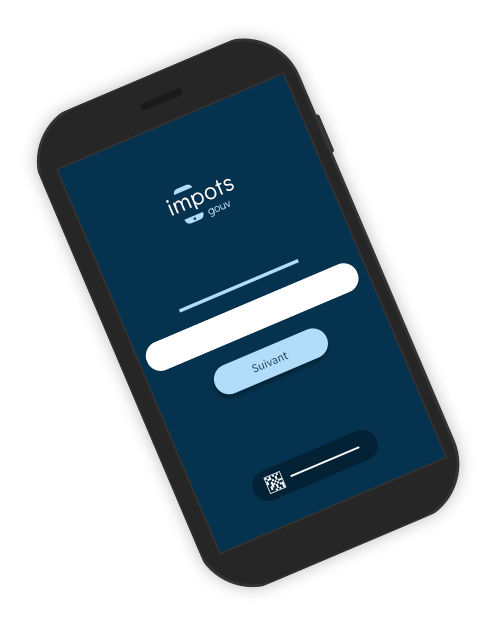Payer une facture depuis son espace
Dernière mise à jour le 29 novembre 2022
Avant de commencer
Pré-requis
Connectez-vous à votre espace
Vous devez vous connecter à votre espace.
Les étapes pour payer une facture depuis son espace
- Touchez l’icône « Paiements ».
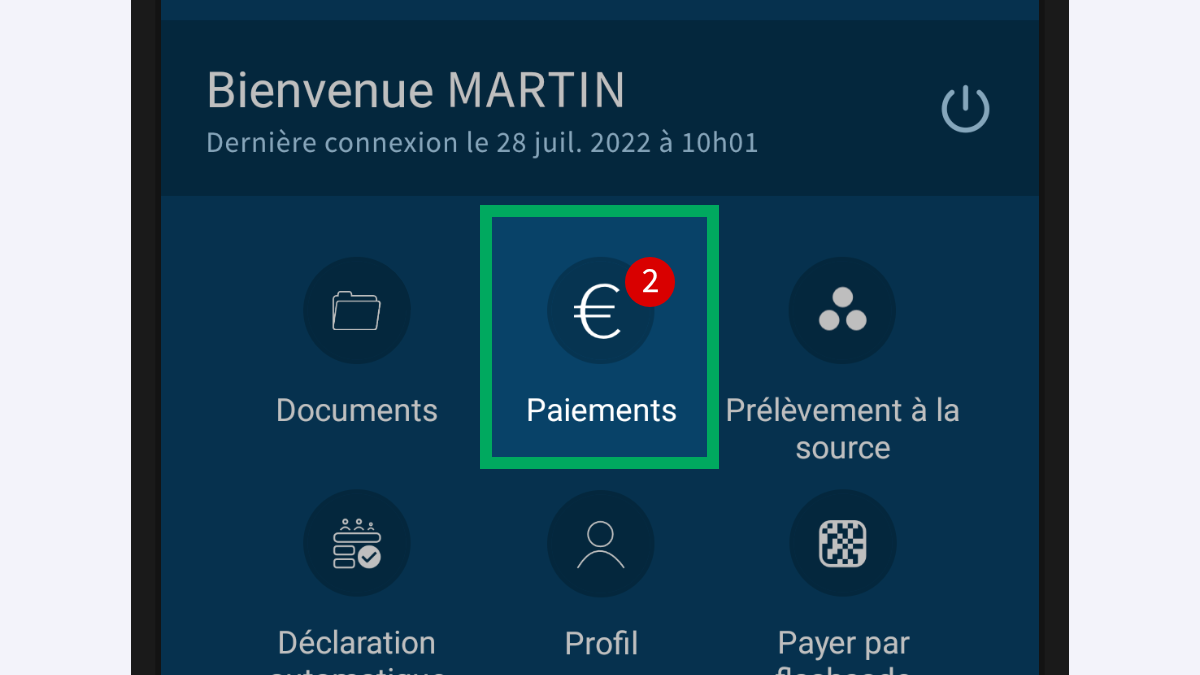
- Dans le module « Paiements en ligne » et l’onglet « À payer », touchez la facture que vous souhaitez payer.
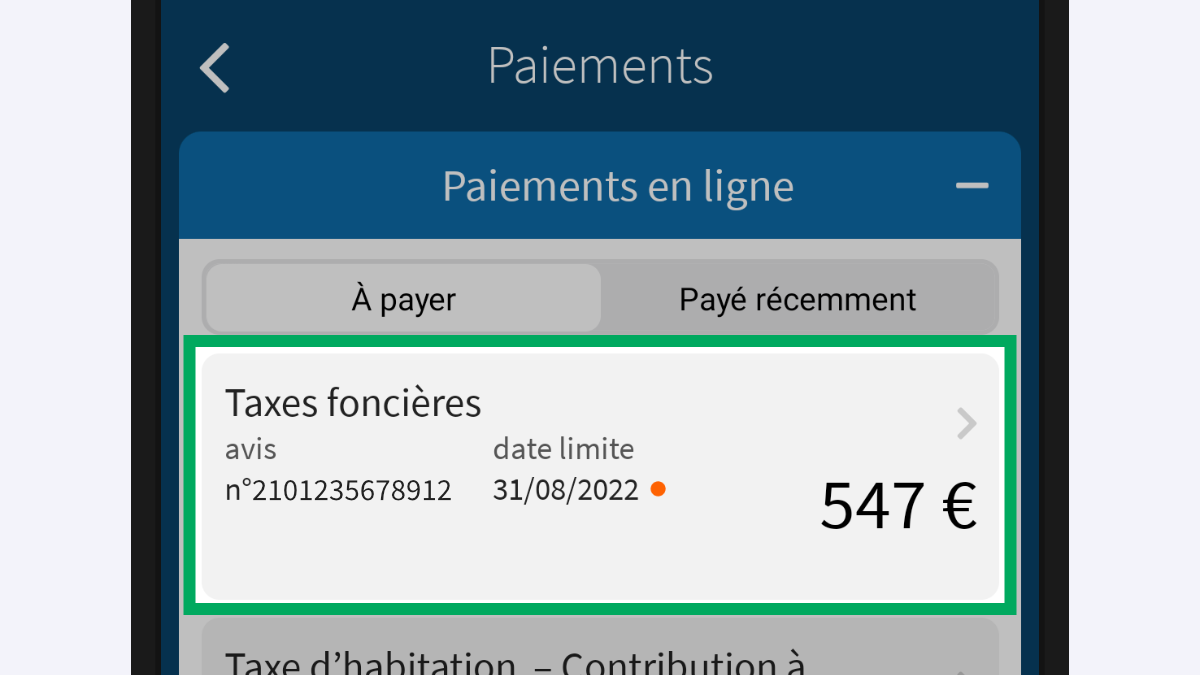
- Visualisez les détails de la facture : vérifiez qu’il s’agit de la facture que vous souhaitez payer, notamment les lignes « Impôt », « Montant » et « Contribuable ».
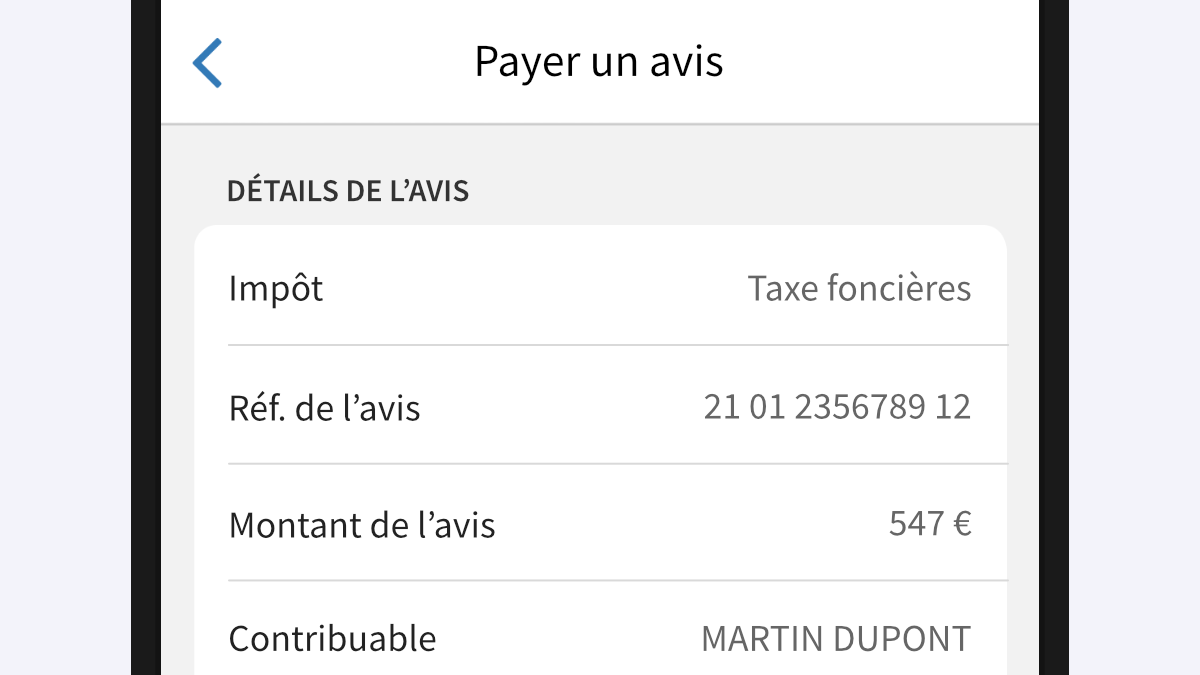
- Plus bas dans l’écran (faites défiler avec votre doigt si nécessaire) : pour certaines factures, touchez le montant à payer si vous souhaitez modifier ce montant. Les factures dont le montant n’est pas modifiable n’ont pas d’icône en forme de chevron à droite du montant à payer.
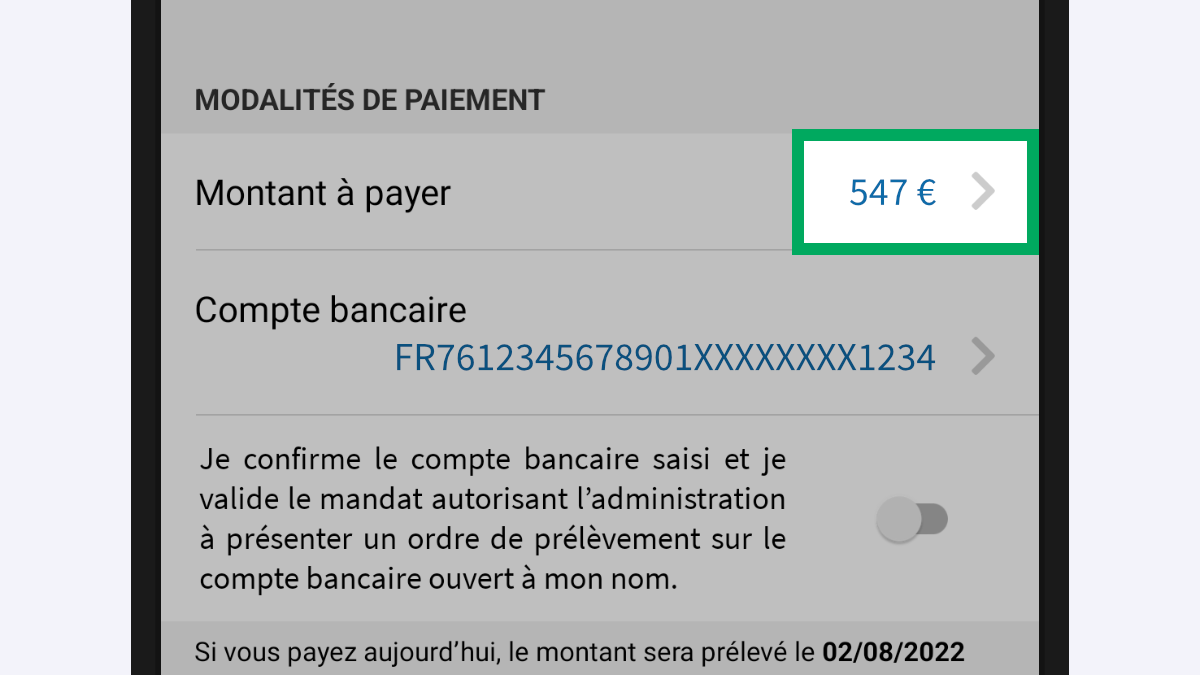
- Vérifiez ensuite les coordonnées bancaires affichées à la ligne « Compte bancaire ». Si les coordonnées bancaires sont non renseignées, sont incorrectes ou si vous avez un doute sur le compte utilisé : touchez la ligne « Compte bancaire ».
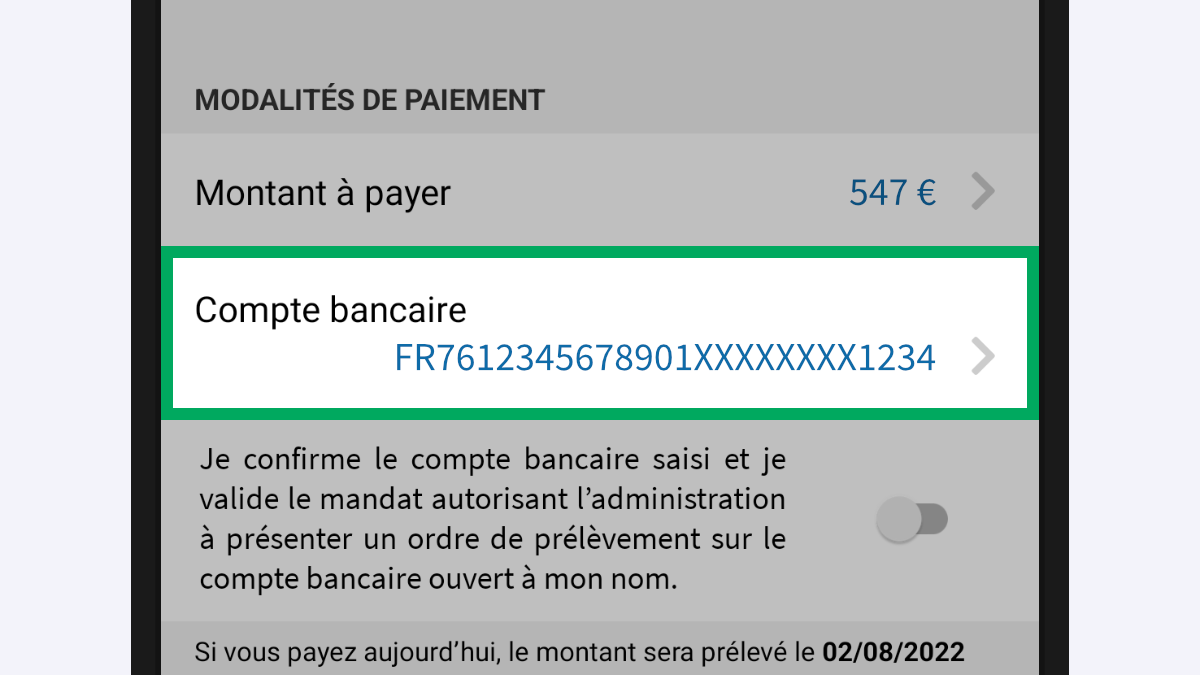
- Si vous avez touché la ligne « Compte bancaire » : la page associée s’affiche. Vérifiez toutes les informations saisies. Si besoin, complétez ou corrigez-les, puis touchez le bouton « Enregistrer ».
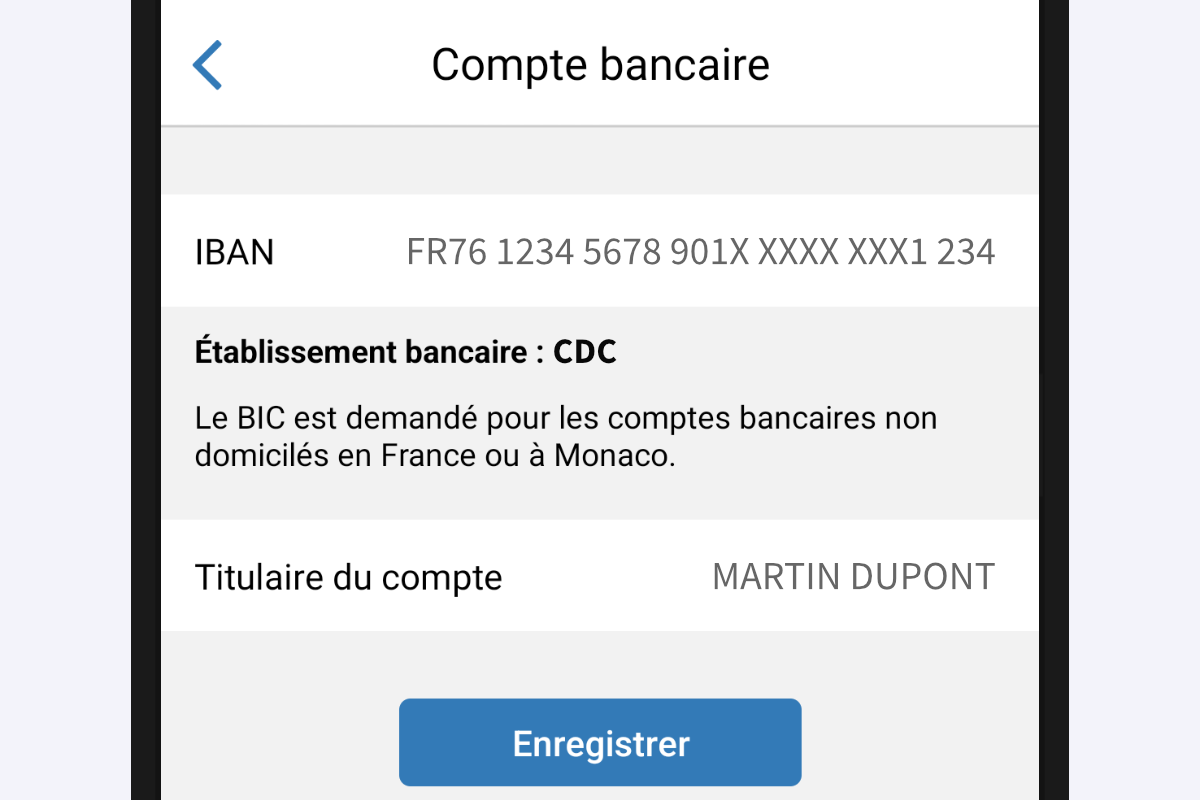
- Lorsque toutes les informations relatives au paiement sont correctes, positionnez le bouton poussoir, associé au texte donnant autorisation à l’administration de vous prélever, en position activée (bouton à droite).
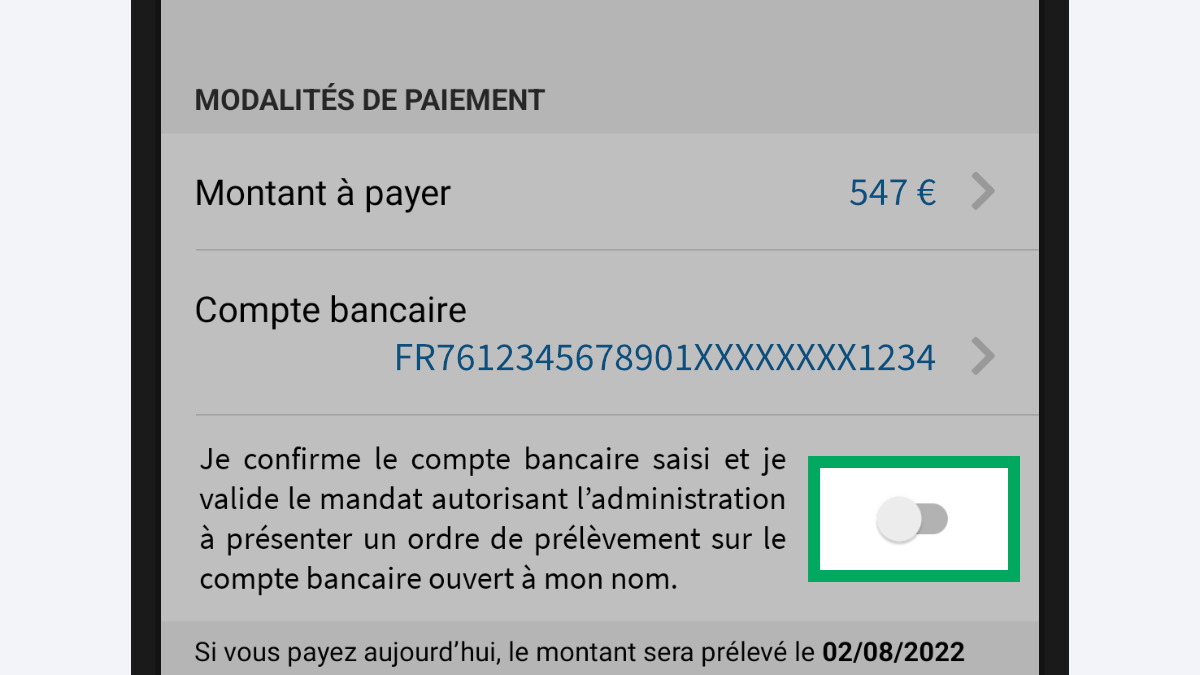

- Vérifiez l’adresse électronique affichée. Si elle est incorrecte : touchez la ligne « Adresse électronique ». Pensez également à mettre à jour votre adresse électronique dans votre profil.
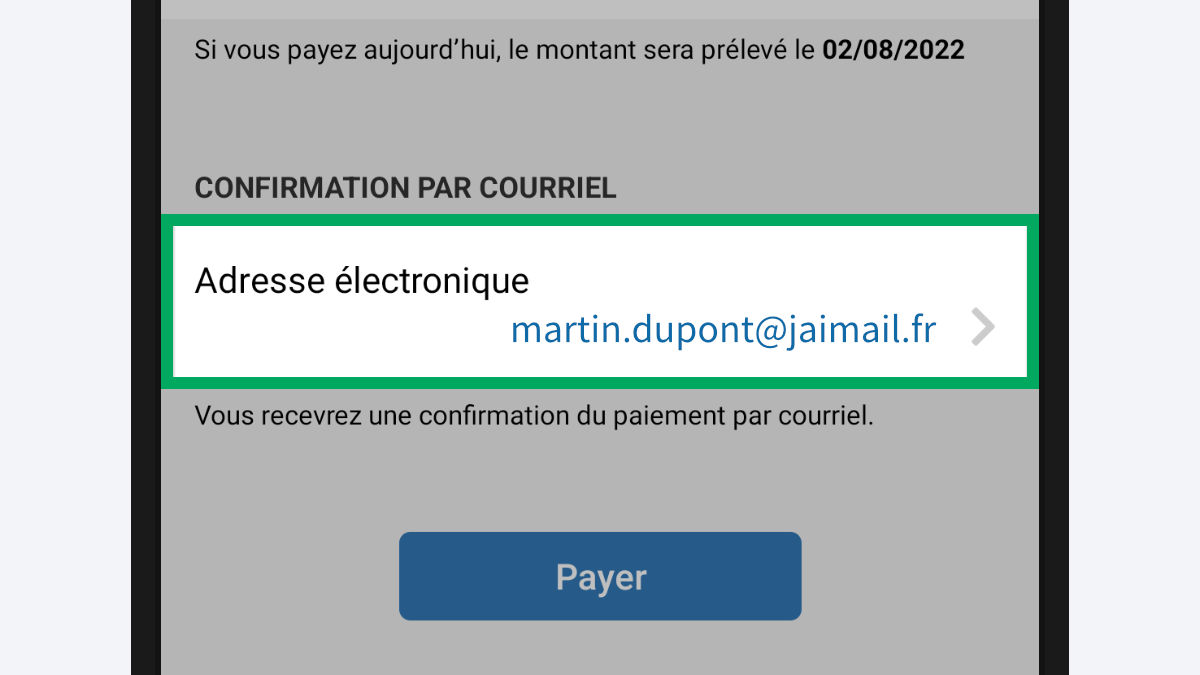
- Touchez le bouton « Payer ».
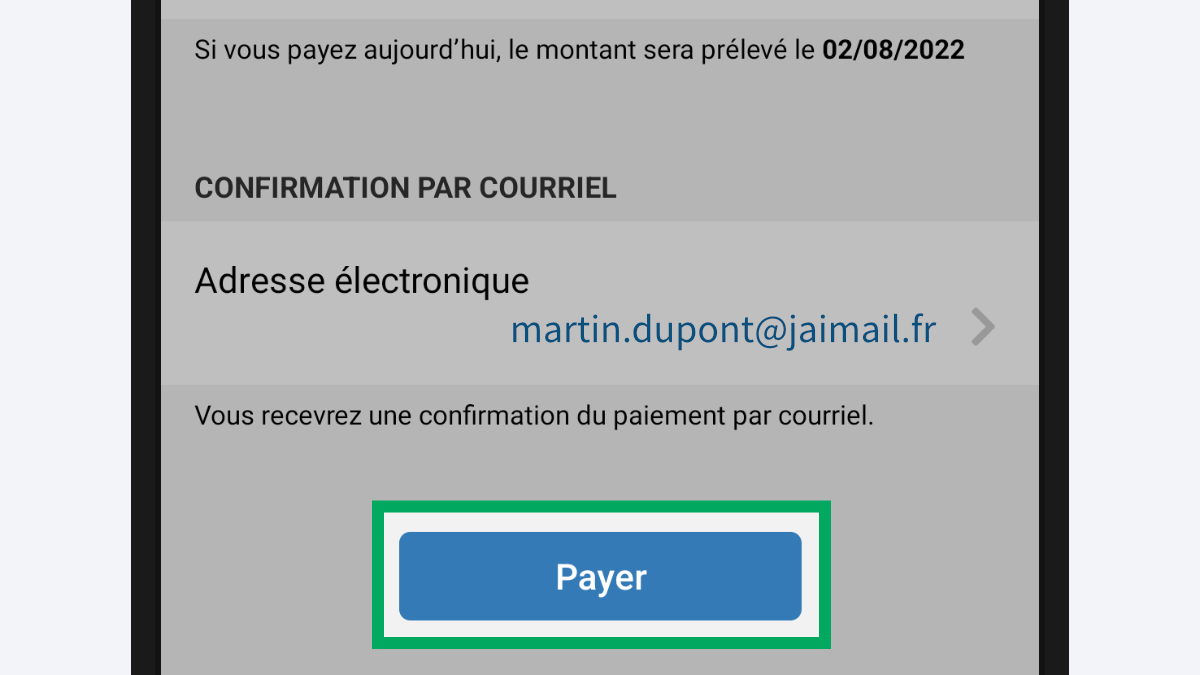
- L’écran de confirmation s’affiche.
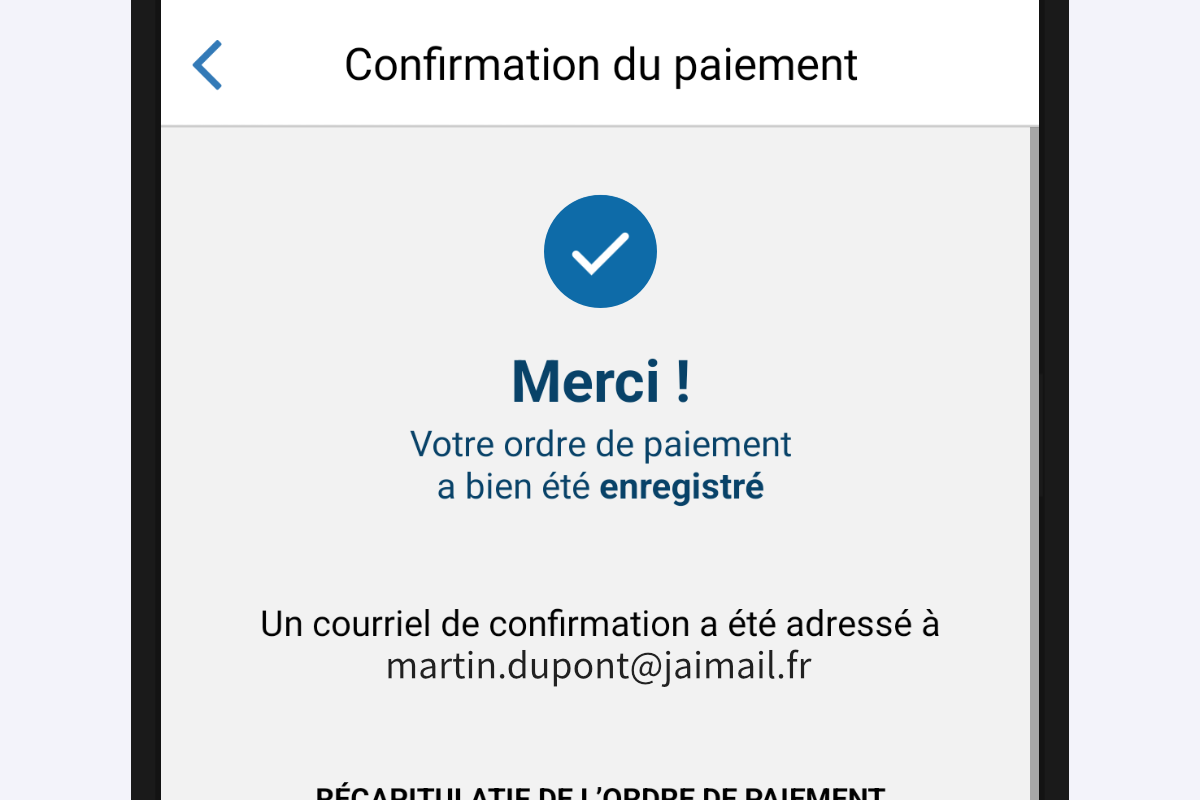
C’est fini ! Vous avez payé une facture.
Cette page ne répond pas à vos attentes ? Contactez-nous.